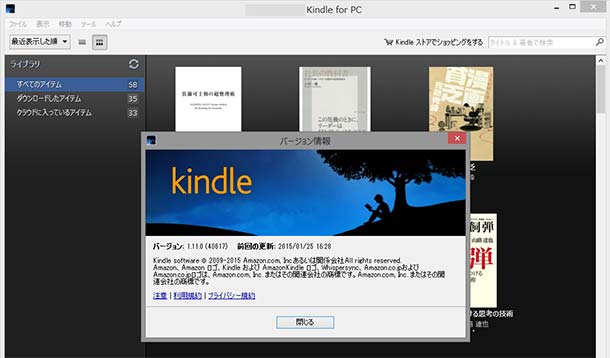読むペースより買うペースが勝ってしまっている今日このごろのボクですが、いつでも快適に本が読めるkindleは手放せません。
辞書表示、ブックマーク&ハイライトと電子書籍ならではの利点は、とても大きなメリットだと思っています。
kindle書籍端末、スマートフォンアプリ、ブラウザwebアプリと閲覧方法が豊富に提供されていますが、今日はパソコン用閲覧ソフト「Kindle for PC」について紹介します。
Kindle for PCのメリット
Kindle本をパソコンで見る事ができるメリットは、何と言っても他の方法よりも画面が大きいことです。
「Kindle Cloud Reader」というWebブラウザで閲覧できるKindleリーダーもありますが、日本では読める本に制限があるので一部に不便がありました。
しかし、Kindle for PCでは閲覧制限は無く、パソコン専用ソフトの動作の軽快さもあるので、とても快適にKindle本を読むことができます。
Kindle for PCのインストール方法
パソコンへのセットアップ方法ですが、説明が不要なほど簡単です。
1.Amazonからkindle for PCをダウンロード
Kindle for PCのサイトから「今すぐダウンロード」をクリックして、インストールに必要なファイルをダウンロードします。
2.実行してインストール
ダウンロードしたファイルをダブルクリックすると自動的にインストールが始まります。
Kindle for PCでログイン
Kindle for PCを使う方は既にAmazonアカウントはお持ちだと思います。
▼ソフトを起動すると初回にログイン画面が表示されるので、自分のAmazonアカウントを入力します。
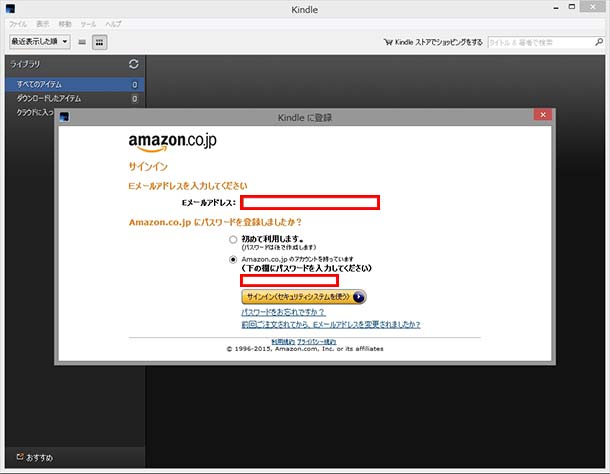
▼無事ログイン出来ると、Amazonアカウントで購入している本の一覧が表示されます。
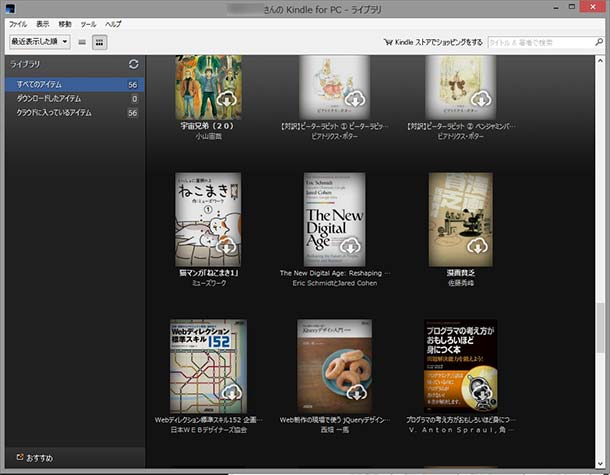
Kindle for PCの便利な使いかた
Kindle本がパソコンで見れるだけでも十分便利ですが、更によく使うショートカットを覚えて快適に読書をしましょう。
一覧画面
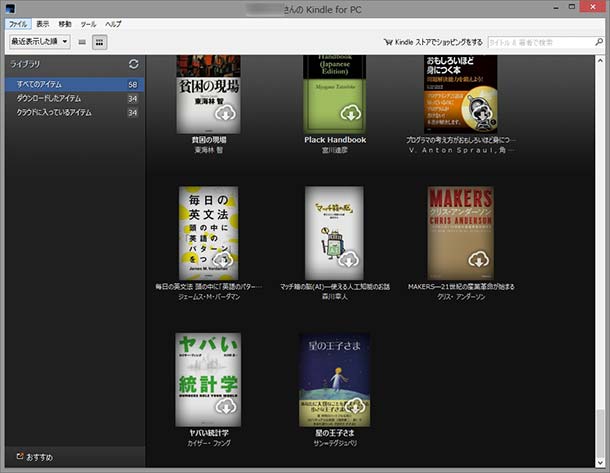
本を選択する
↑↓←→
読みたい本を選択します。
選択している本を開く
Ctrl + o
選択している本を開きます。
本を並べ替え・最近読んだ順
Ctrl + Alt + r
最近読んだ順に本を並べ替えます。
本を並べ替え・タイトル順
Ctrl + Alt + t
タイトル順に本を並べ替えます。
本を並べ替え・著者順
Ctrl + Alt + u
著者順に本を並べ替えます。
新しい本を確認して同期
F5
新しい本を買った後など、Kindle for PC上の書籍情報を最新にする同期を行います。
書籍画面
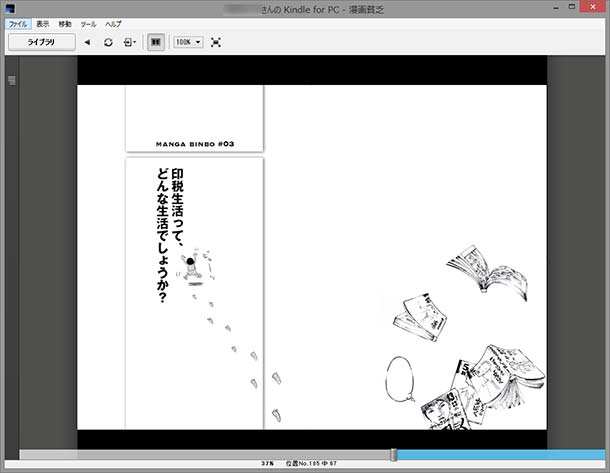
ページ移動
←→
キーを押した分だけページを移動します。
ページ位置No指定移動
Ctrl + g
ページ位置No(ページ数)を指定して、指定ページまで移動します。
目次表示
Ctrl + l
目次をデータ表示します。
(書籍にデータとして目次が入力されていない場合は使用できません)
文字検索表示
Crrl + f
書籍内の文字を検索してページ移動ができます。
(テキスト本などリフローで可能、漫画など固定レイアウトでは使用できません)
ブックマーク
Ctrl + d
表示しているページ位置Noにブックマークを付けます。
ブックマークとメモ一覧を表示
Ctrl + b
ブックマークと、ハイライト付けしているメモの一覧を表示します。
拡大
Ctrl + +
本の表示を拡大します。
縮小
Ctrl + –
本の表示を縮小します。
本を閉じる
Ctrl + w
読んでいる本を閉じます。自動的に本の一覧画面に移動します。
読み進めた最後のページに同期
F5
スマートフォン等他の閲覧方法でも書籍を読んでいる場合、どこまで読み進めたかページ位置NoがAmazon側で保存されています。Kindle for PCと同期をすることで続きから読み進める事ができます。
フルスクリーン
F11
画面表示をフルスクリーンにします。
資料系の本を参照、という場合以外は、集中して読書できるのでよく使います。
まとめ
Kindle for PCについて簡単に書きましたがいかがでしたでしょうか。
Kindle自体ユーザーにとってとてもメリットのあるサービスなので、Windowsパソコンを持っている人はこのソフトを全員インストールして良いと思います。
また、ショートカットを覚えると快適に読書ができるので、ぜひ使ってみてください。