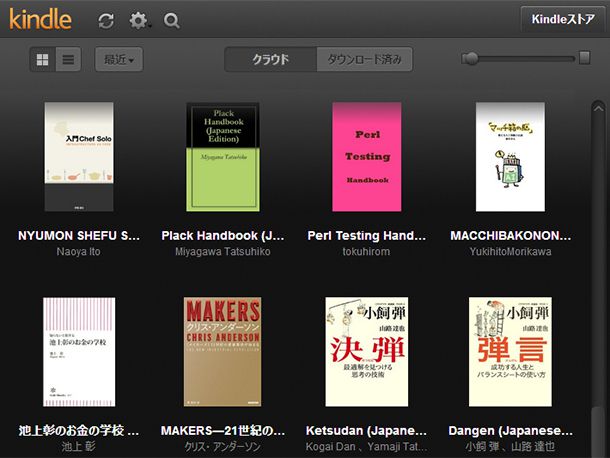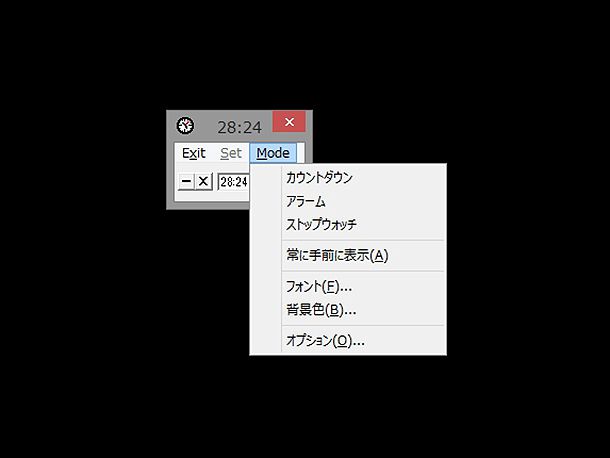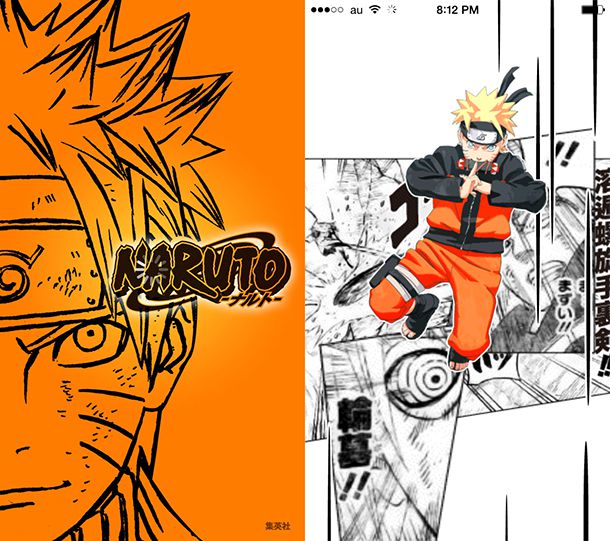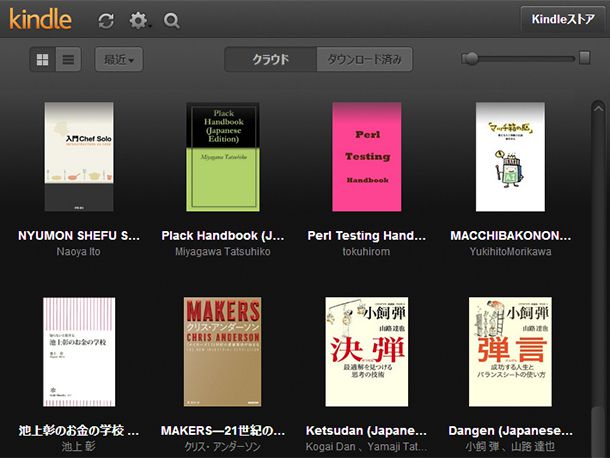
kindleの登場で、ボクは本を紙で読むのが億劫になってしまいました。
場所を取らずにコンパクトで、ハイライトやメモ機能が付箋を貼るよりとても便利なので、kindle無しでは読書がつらいです。
そういう人間からすると、パソコンでKindle本が読めるようになるのはとても嬉しい事です。
kindleをまだ使っていない、使っているけどスマホ・ダブレットのアプリや専用端末でしか見ていない方には、ぜひ一度試してもらえればと思います。
[adsense]
使い方
1.Kindle Cloud Readerのサイトへ
既にAmazonアカウントを持っていて、自分のKindle本を持っているのを前提として進めていきます。
まずはKindle Cloud Readerのサイトへ行きます。
Kindle Cloud Reader
※ボクの環境だけかもしれませんが、画面移動の際にブラウザ画面が真っ黒になってそのままになることがありますが、しばらく待つと正しい画面が表示されます。
2.アカウントの入力
するとAmazonアカウントの入力を求められるので、入力をします。
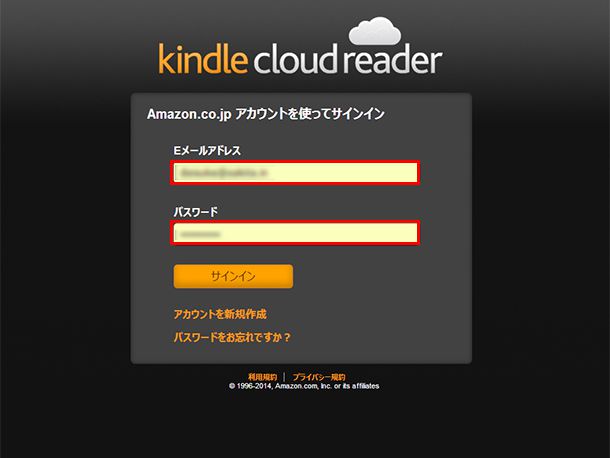
ブラウザがChromeの場合
使っているブラウザがGoogle Chromeの場合、Extensionのインストールを促すポップアップが出る場合があります。
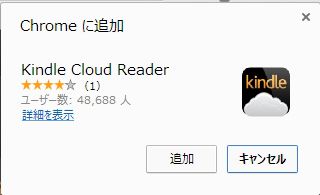
アプリショートカットなので使う場合は入れて良いと思います。
3.本の一覧画面表示
無事ログインできると、自分のアカウントで取得した本の一覧画面が表示されます。
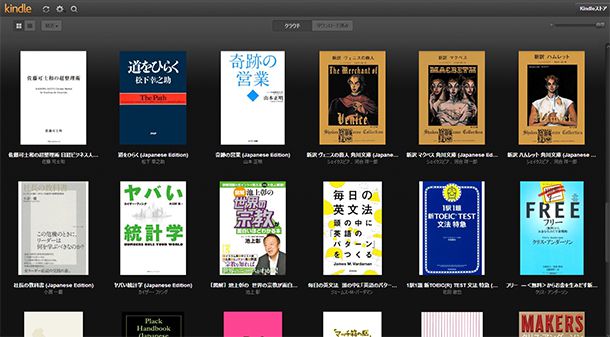
あとは本をクリックするだけで見ることができます。
4.見れる本の種類
注意点は、本の種類によってKindle Cloud Reader上で見れなかったり、機能に違いがある事です。
固定レイアウト
漫画などに多い、ページを画像データとして扱っている本。
Kindle Cloud Readerで見ることが出来ました。
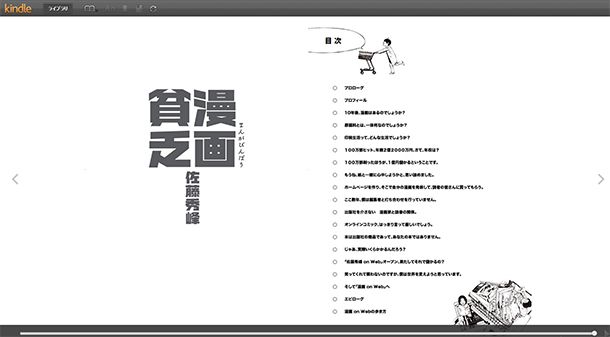
[amazonjs asin=”B00KKD7XSE” locale=”JP” title=”漫画貧乏”]
リフロー(和書)
ビジネス書、小説等の、ページを文字データとして扱っている本。
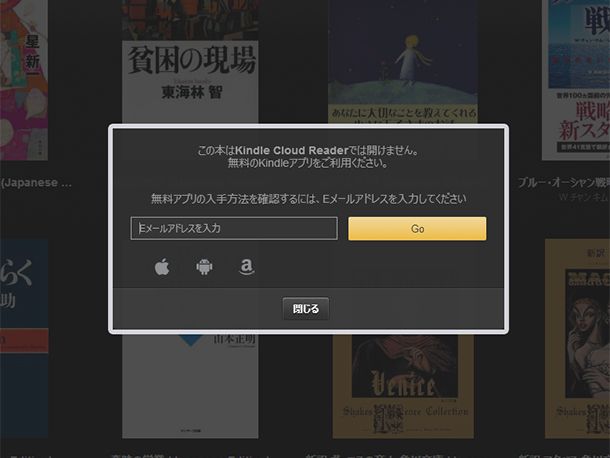
Kindle Cloud Readerで見ることができません、スマホ・タブレット等他のアプリを勧められます。
リフロー(洋書)
リフローでも洋書の場合はKindle Cloud Readerで見ることが出来ました。
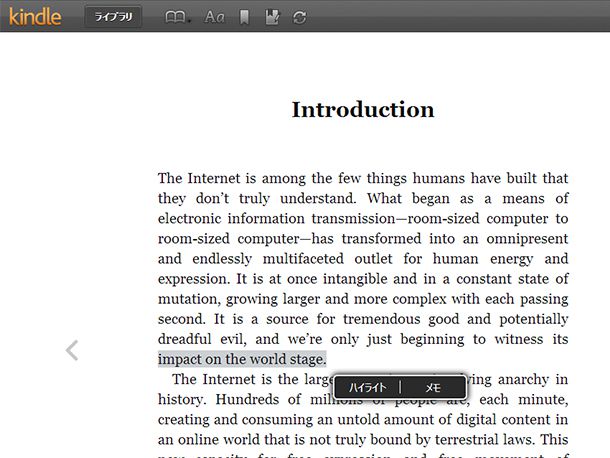
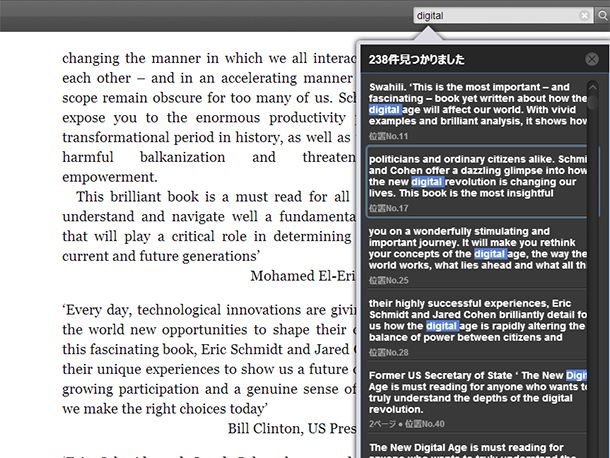
文字検索やハイライト機能も使えます。Kindle等の電子書籍の真骨頂ですね!
[amazonjs asin=”B00A7YYYE2″ locale=”JP” title=”The New Digital Age: Reshaping the Future of People, Nations and Business (English Edition)”]
パーソナルドキュメント
クラウド上のユーザーエリアに、対応形式のデータを保存しておいてKindleで見ることができるパーソナルドキュメントですが、Kindle Cloud Readerでは見ることができませんでした。
(DRMフリーのpdfをアップロードしていますが、書籍一覧画面に表示されませんでした)
5.本の管理など
ちなみにボクは少しハマりましたが、期間限定無料本などで読まなくなった本は、MyKindleのページで削除できます。
MyKindle
まとめ
制限はあるものの、使える機能だけでも魅力的なので、ボクはとても便利に使っています。
機能追加や制限の解除など、Amazonならそのうち対応してくれそうな気もします。